
In order to keep your header and footer in the same scale every time you print your document, you have to uncheck the Scale with document option.Ĭlick inside header and navigate to Design > Options, where you can find the following option. There is one important feature you want to check if you printing your document. If you create it for the second page, it will be available for the second and the rest of the pages. Now, if you setup header or footer on the first page, it will be available only for this page. Navigate to Design > Options and check Different First Page.You may want to have a different header or footer on the first page and the same for the rest. After you click OK, all headers and footers will be removed.ĭifferent header or footer on the first page.Inside the Page Setup window, choose the Header/Footer.Click the arrow in the bottom-right corner.While holding the Ctrl button, select additional sheets in which you want to remove header or footer.Removing header or footer from multiple sheetsĭo you remember how you added headers and footers to multiple sheets at once? You can also remove them in a similar way. Removing header or footer from a single sheetĬlick each header area: left, center, and right and use the Backspace key to remove the contents. You can remove header or footer from a single worksheet or from multiple worksheets. One of the options there is called Show page breaks. There is an area called Display options for this worksheet.
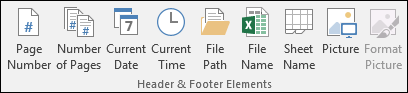
If you have page breaks on a worksheet, after switching views, you can remove them in File > Options > Advanced.


 0 kommentar(er)
0 kommentar(er)
